안녕하세요. 소소로입니다. 이번 포스팅은 윈도우10 메모장 단축키 만드는 방법에 대해서 알아보려고 합니다.
윈도우를 사용하면서 많이 사용하는 메모장! 저도 메모장을 참 많이 사용하고 있는데요. 메모장을 새로 만들 때마다 마우스 우클릭을 하고 새로 만들기 들어가고, 텍스트 문서 이렇게 생성을 했었는데요.
자주 사용하는 만큼 단축키로 지정을 해서 사용하면 어떨까 해서 메모장 단축키를 만들었습니다.
본인이 편한 대로 커스텀해서 단축키를 설정할 수 있기 때문에 편하게 사용하실 수 있어요. 메모장 단축키 만드는 방법 간단하게 알아볼게요.
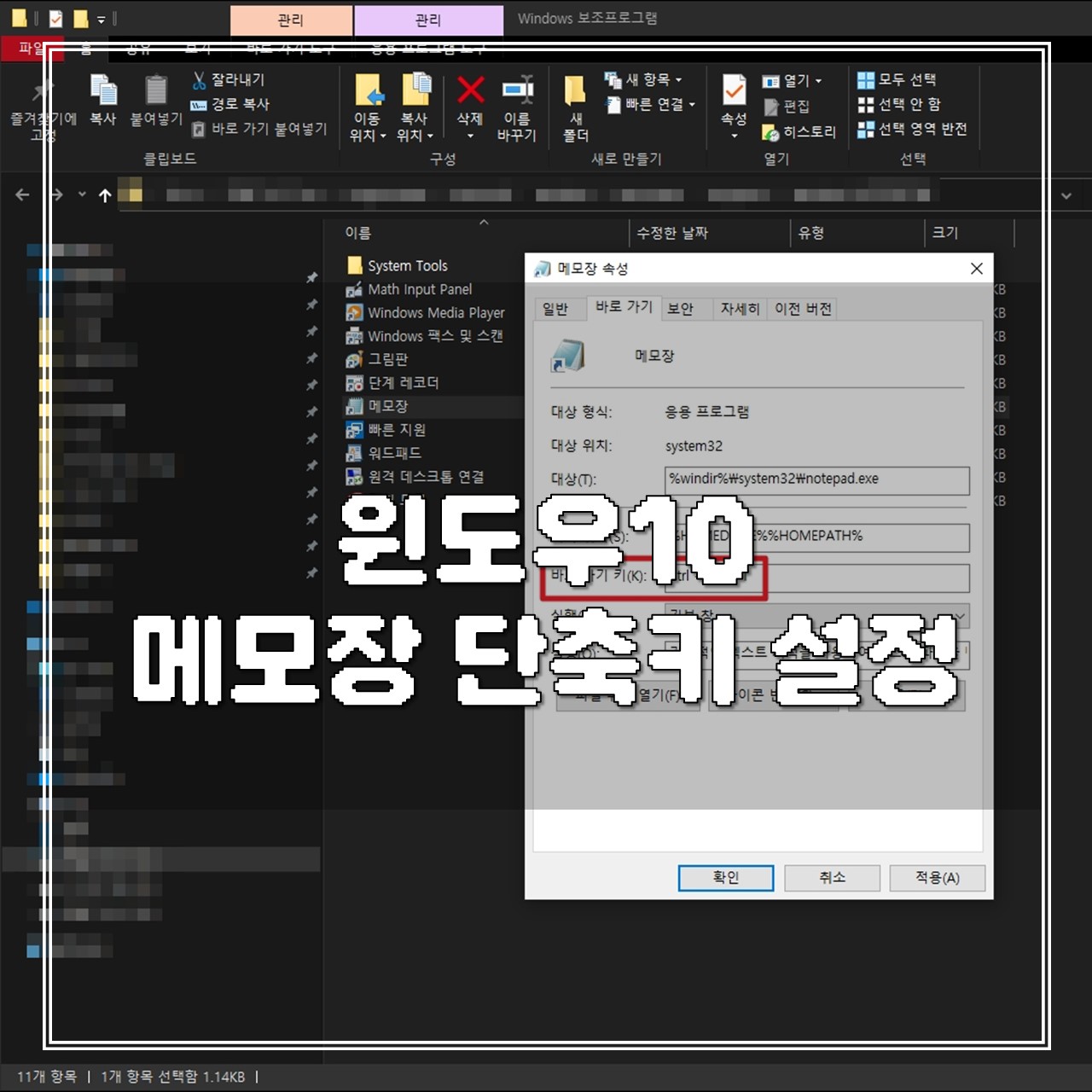
관련 글
윈도우10 마우스 감도, 포인터, 속도, 색상, 왼손잡이 설정 방법
안녕하세요. 소소로입니다. 이번 포스팅은 윈도우10 마우스 감도, 포인터, 속도, 색상, 왼손잡이 설정 방법에 대해서 알아보려고 합니다. 마우스와 키보드는 컴퓨터를 사용하기 위한 가장 기본적
sosoro.net
윈도우10 다크 모드 설정하는 방법 눈 피로를 줄이세요
안녕하세요. 소소로입니다. 이번 포스팅은 윈도우10 다크 모드 설정하는 방법 눈 피로를 줄이세요에 대해서 알아보려고 합니다. 저는 휴대폰도 다크 모드로 사용하고 있고, 윈도우도 다크 모드
sosoro.net
메모장 검색하기
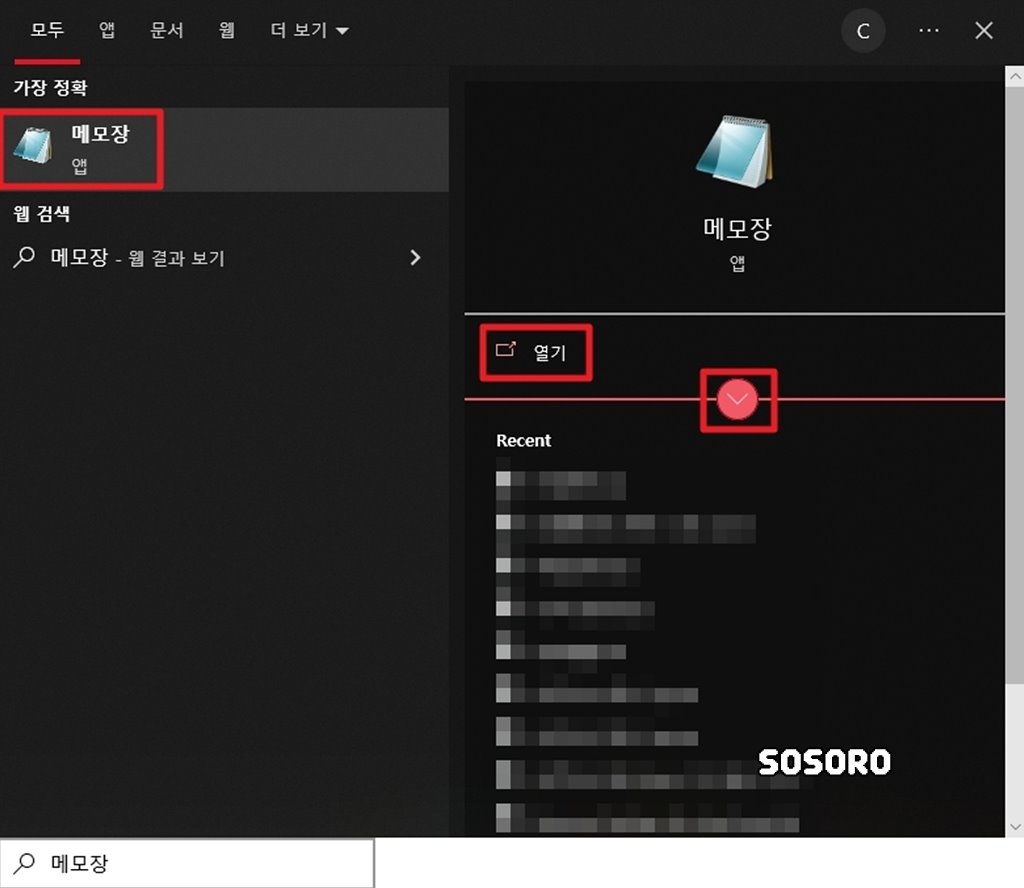
윈도우 검색 상자에 [메모장]을 검색해 줍니다. 메모장을 검색하셔서 열기를 클릭해 메모장을 사용할 수도 있지만 저희는 단축키를 만들어서 사용을 해야겠죠?
열기 밑에 보이는 화살표를 클릭해 주세요.
메모장 더 보기

화살표를 아래로 내리면 여러 가지 항목이 추가로 나옵니다. 그중 [작업 표시줄에 고정]을 하셔도 단축키를 사용하는 것만큼 편하게 사용할 수 있지만 메모장 문서를 여러 개 사용할 때는 불편하더라고요.
[파일 위치 열기]를 클릭해 주세요.
메모장 속성
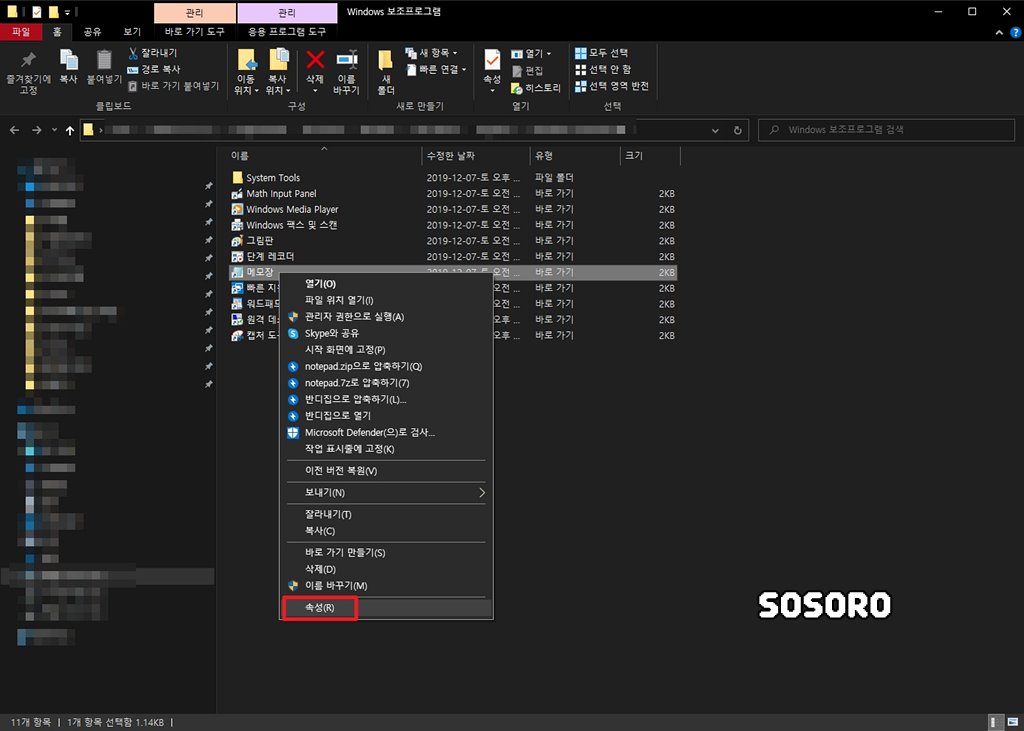
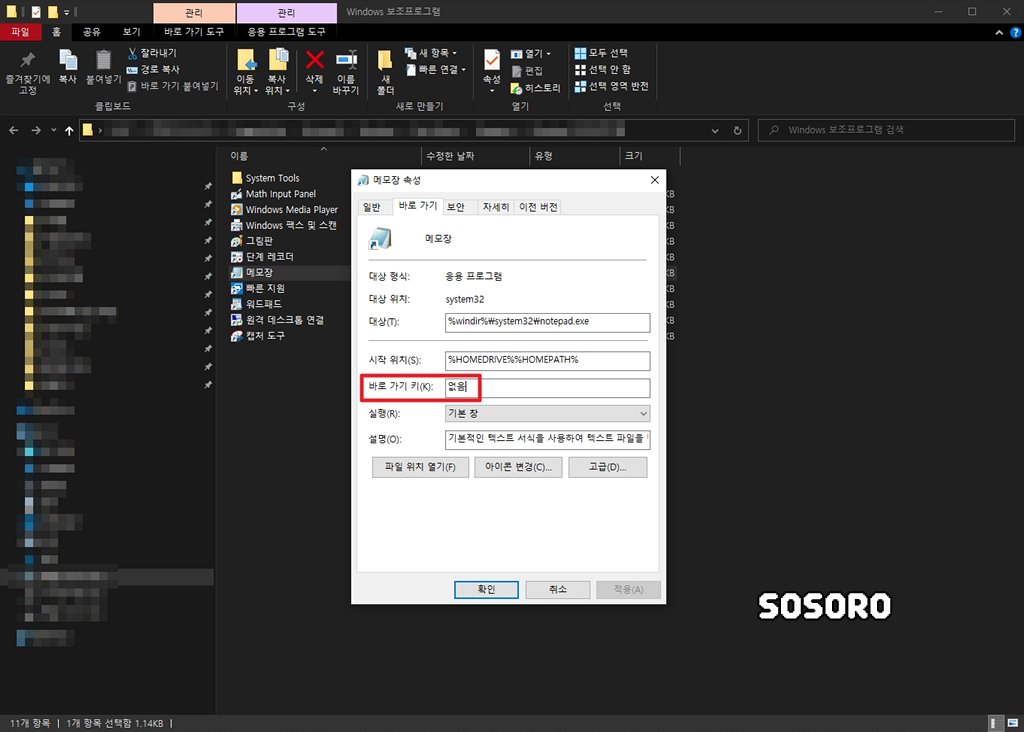
파일 위치 열기를 클릭하시면 메모장 프로그램 아이콘이 나옵니다. 이 메모장을 마우스 우 클릭하신 다음에 [속성]을 클릭해 주세요.
속성을 클릭하시고 [바로 가기] 탭을 클릭해 주세요. 바로 가기 탭을 선택하시면 아래 [바로 가기 키] 옵션이 있습니다.
기본 값으로는 없음으로 되어 있는데 이 바로 가기 키를 내가 편한 대로 설정을 해주시면 됩니다.
단축키 지정하기
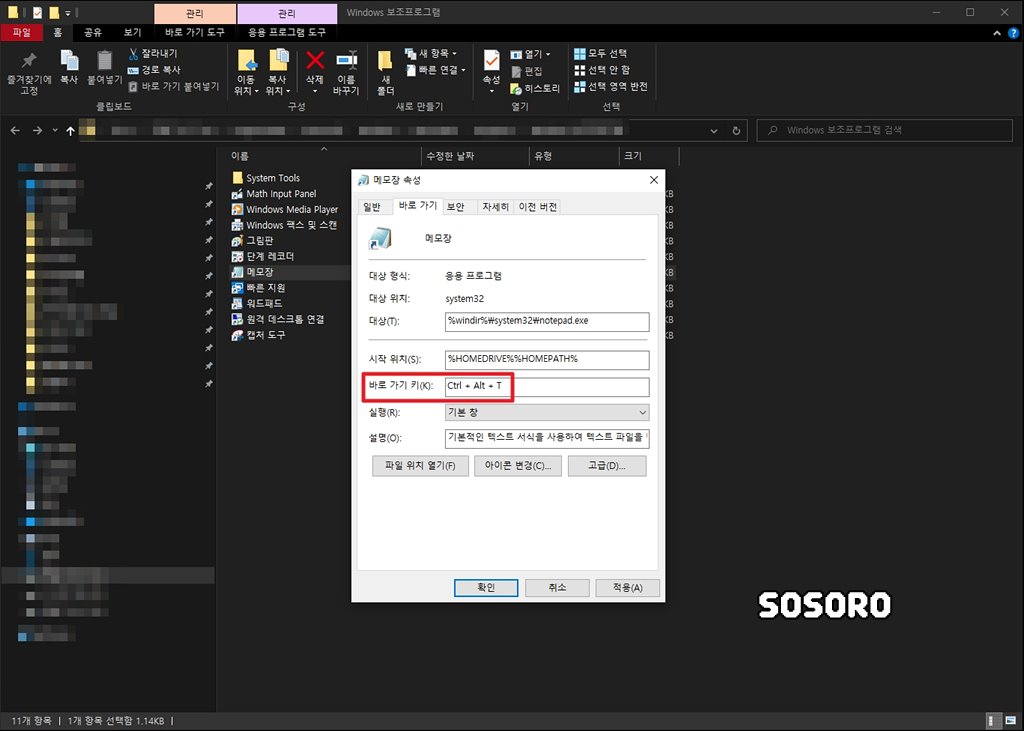
컨트롤과 알트 조합으로 단축키를 생성하실 수 있습니다. 저는 영문 T가 편해서 컨트롤 + 알트 + T로 설정을 해 놓고 사용하고 있습니다.
확실히 단축키로 설정을 해 놓고 사용을 하면 시간을 줄일 수 있어서 좋은 것 같아요. 처음에는 어색하지 몰라도 자주 사용하시다 보면 단축키가 없다는 점이 단점으로 느껴질 만큼 편합니다.
이렇게 자주 사용하는 프로그램은 단축키로 설정하셔서 사용하시길 바랍니다.
윈도우10 메모장 단축키 만들기에 대해서 알아보았습니다. 도움이 되셨으면 좋겠습니다.
추천 사이트
별과 함께
제품 리뷰, 생활 정보 등 필요한, 유용한 정보를 공유하는 사이트입니다.
wthes.com
'IT 정보 > 윈도우10' 카테고리의 다른 글
| 윈도우10 바탕화면 내 PC 꺼내는 방법 (0) | 2024.01.25 |
|---|---|
| 윈도우10 상업용으로 사용할 수 있는 무료 폰트 다운로드, 추가 방법 (0) | 2024.01.25 |
| 윈도우10 마우스 감도, 포인터, 속도, 색상, 왼손잡이 설정 방법 (0) | 2024.01.24 |
| 윈도우10 다크 모드 설정하는 방법 눈 피로를 줄이세요 (0) | 2024.01.24 |
| 윈도우10 네트워크 초기화하는 방법, 인터넷이 안 될 때 문제 해결 (0) | 2024.01.24 |





댓글