안녕하세요. 소소로입니다. 이번 포스팅은 윈도우10 시스템 종료 아이콘 만드는 방법에 대해서 알아보려고 합니다.
컴퓨터를 다 사용하고 종료를 할 때 윈도우 키를 클릭하고, 전원을 누르고, 종료를 보통 누릅니다. 이렇게 많은 단계를 거쳐서 컴퓨터를 꺼야 하는데요.
시스템 종료 아이콘을 만들어 두면 더블 클릭 한 번으로 컴퓨터를 끌 수 있어요.
기존에 컴퓨터를 종료하는 방법에 복잡하고 어려운 과정은 아니지만 조금 더 단순하게 할 수 있다면 하는 것도 나쁘지 않겠죠?
또, 우리네 부모님들이 사용하기 조금 더 편할 수도 있습니다. 조금 더 편하게 컴퓨터를 종료할 수 있는 시스템 종료 아이콘 만들기! 간단하게 알아볼게요!
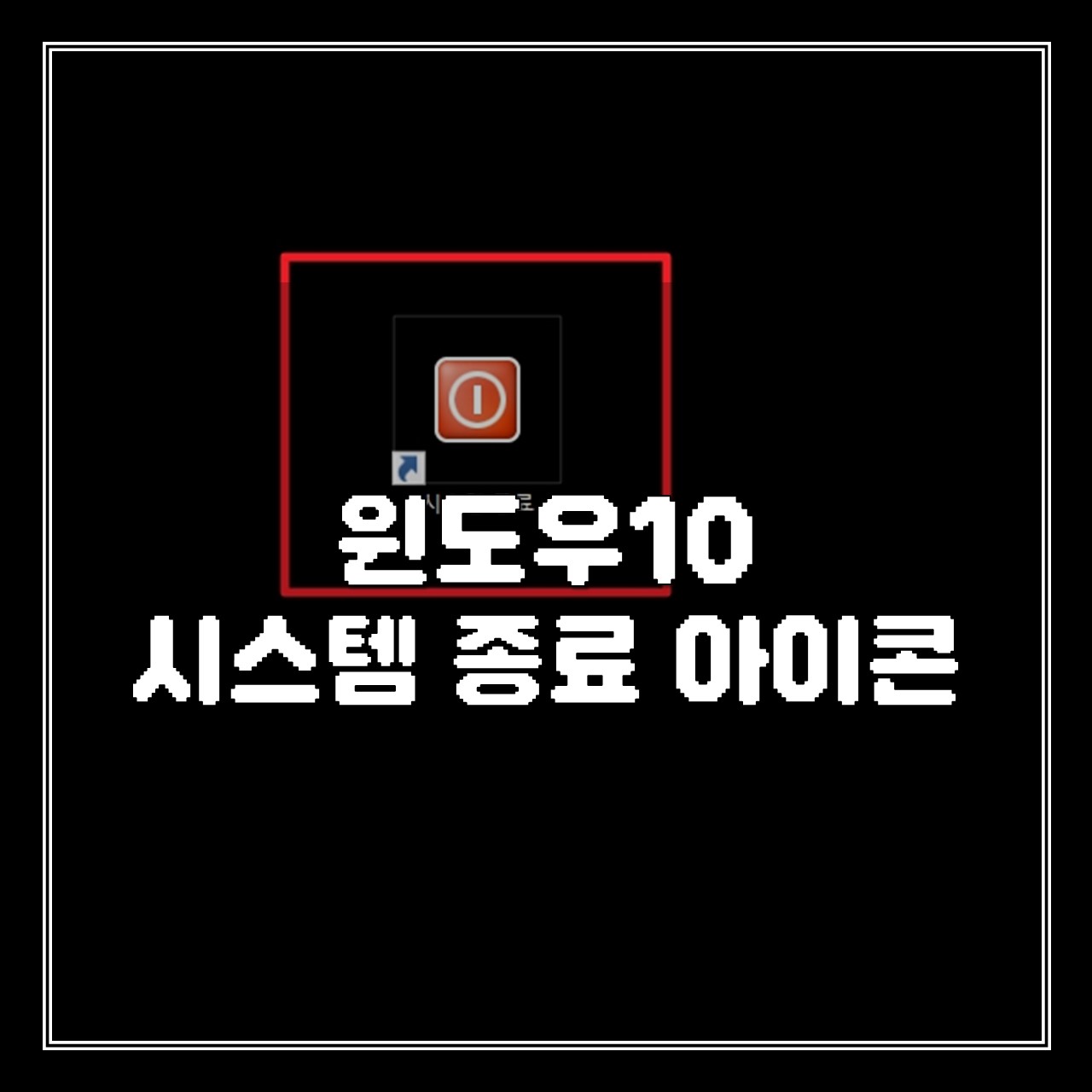
관련 글
윈도우10 스티커 메모 사용하는 방법, 간단한 메모장
안녕하세요. 소소로입니다. 이번 포스팅은 윈도우10 스티커 메모 사용하는 방법, 간단한 메모장에 대해서 알아보려고 합니다. 컴퓨터를 사용할 때 메모를 생각보다 많이들 하십니다. 보통 메모
sosoro.net
윈도우10 사진 회전하는 방법
안녕하세요. 소소로입니다. 이번 포스팅은 윈도우10 사진 회전하는 방법에 대해서 알아보려고 합니다. 컴퓨터를 사용하다 보면 사진을 회전시킬 일이 생각보다 많습니다. 방법은 굉장히 간단한
sosoro.net
새로 만들기 - 바로 가기
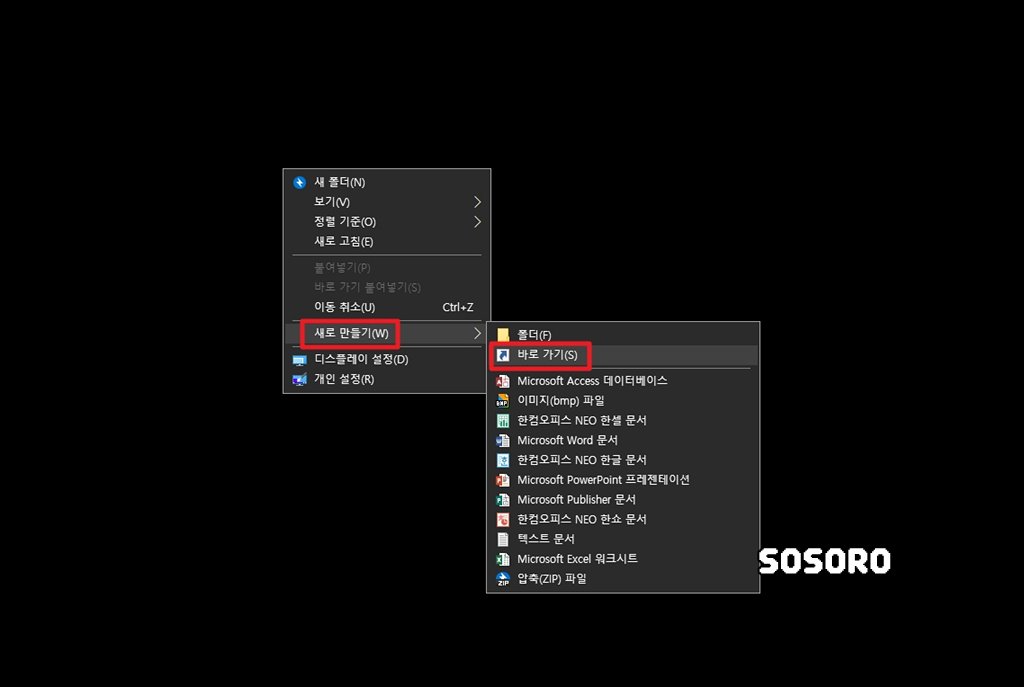
빈 바탕화면에 마우스 우 클릭을 해주세요. 우 클릭을 하신 다음에 [새로 만들기]를 클릭해 주시고, [바로 가기]를 클릭해 줍니다.
시스템 종료 명령어

바로 가기를 클릭하시면 이렇게 바로 가기 만들기가 나옵니다. [항목 위치 입력] 란에 [shutdown -s -t 0]을 입력해 주세요. 입력을 하신 다음에 [다음]을 눌러 주세요.
이름 설정
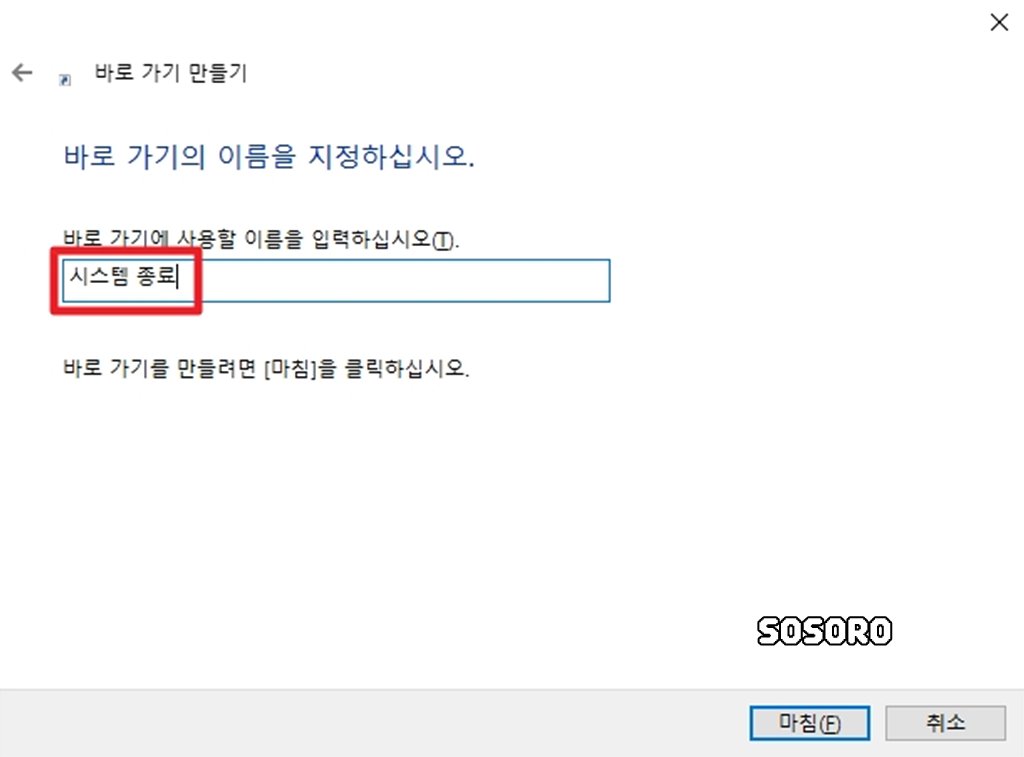
마무리로 바로 가기 아이콘의 이름을 입력해 줍니다. 시스템 종료, 컴퓨터 끔, 끄기 등 보기 편한 대로 이름을 입력해 주시면 됩니다.
이름을 입력하셨으면 [마침]을 클릭하셔서 마무리해 주세요.
아이콘 변경


이렇게 바로 가기 아이콘이 만들어졌습니다. 이대로 그냥 사용해도 무방하지만 그래도 조금 더 예쁘게 꾸미면 보기에도 좋겠죠?
시스템 종료 바로 가기 아이콘을 마우스 우 클릭하셔서 [속성]을 클릭해 주세요.
속성으로 들어가시면 여러 가지 탭이 나오는데요. 여기서 [바로 가기] 탭을 클릭해 주시고, [아이콘 변경]을 클릭해 주세요.
원하는 아이콘 선택
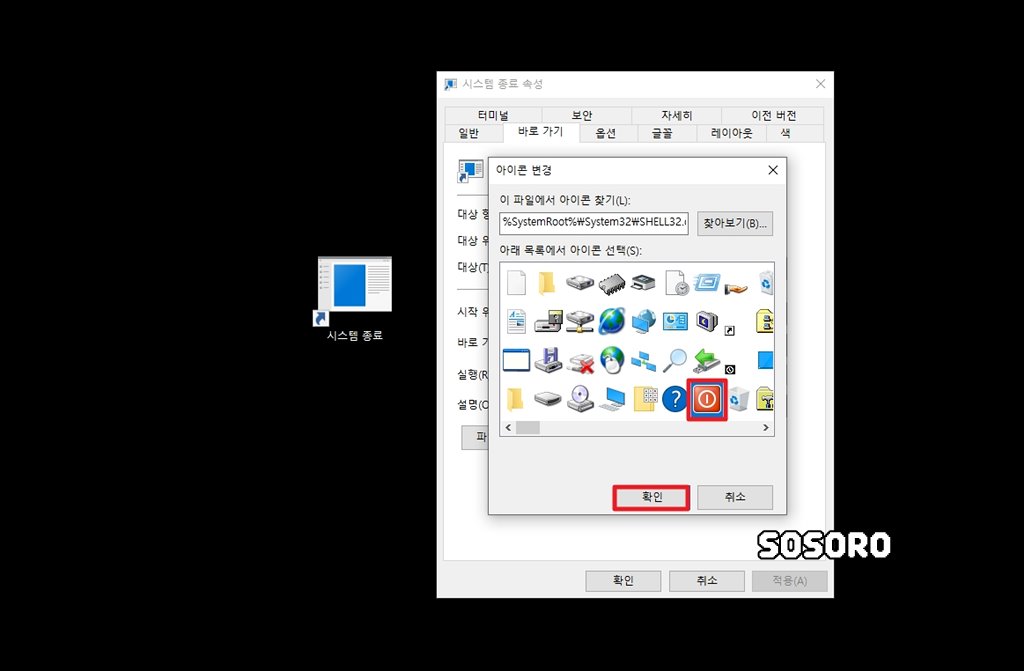
여기에서 원하는 아이콘을 골라주시면 됩니다. 원하는 아이콘이라고 해봐야 종료 버튼과 유사한 아이콘은 저거 하나밖에 없는 것 같아요.
아이콘을 골라주시고 [확인]을 눌러 마무리해 주시면 됩니다.
시스템 종료 아이콘 완성

이렇게 시스템 종료 아이콘이 최종적으로 생성이 되었습니다. 이제 이 아이콘을 더블 클릭해서 간단하게 시스템 종료를 해주시면 됩니다.
윈도우10 시스템 종료 아이콘 만드는 방법에 대해서 알아보았습니다. 도움이 되셨으면 좋겠습니다.
추천 사이트
별과 함께
제품 리뷰, 생활 정보 등 필요한, 유용한 정보를 공유하는 사이트입니다.
wthes.com
'IT 정보 > 윈도우10' 카테고리의 다른 글
| 윈도우10 파일, 아이콘 정렬하는 방법 (0) | 2024.01.26 |
|---|---|
| 윈도우10 시작 프로그램, 시작 앱 설정, 정리하는 방법 (0) | 2024.01.26 |
| 윈도우10 스티커 메모 사용하는 방법, 간단한 메모장 (0) | 2024.01.26 |
| 윈도우10 사진 회전하는 방법 (0) | 2024.01.26 |
| 윈도우10 사용자 계정 이름 변경하는 방법 (0) | 2024.01.25 |





댓글