안녕하세요. 소소로입니다. 이번 포스팅은 윈도우10 하드디스크, SSD 파티션 분할, 합치기 방법에 대해서 알아보려고 합니다.
용량이 큰 하드디스크를 사용할 때 디스크 주제에 따라서 분류해서 사용하는 경우가 많이 있습니다. 그러기 위해서는 파티션 분할을 해주어야 하는데요.
파티션 분할이 해보기 전에는 굉장히 어렵다고 느껴져서 시도조차 하지 않는 분들이 많이 계세요. 한번 해보면 생각보다 어렵지 않아서 쉽게 하실 수 있습니다.
반대로 용량이 너무 적다면 파티션을 합쳐서 사용할 수도 있겠죠? 쉽고 간단하게 알아볼게요.
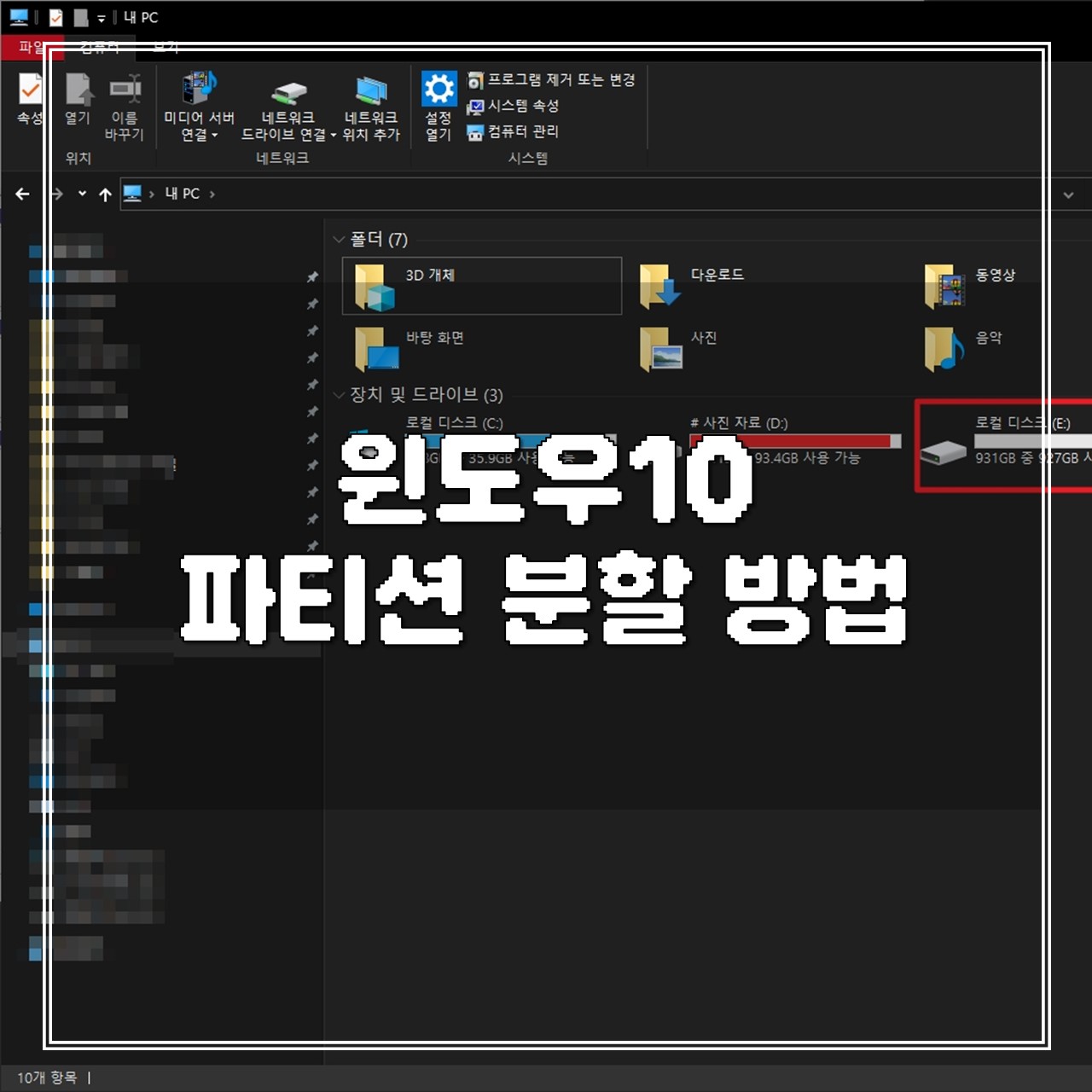
관련 글
윈도우10 화상 키보드 사용하는 방법
안녕하세요. 소소로입니다. 이번 포스팅은 윈도우10 화상 키보드 사용하는 방법에 대해서 알아보려고 합니다. 화상 키보드를 들어본 적이 있으시나요? 옛날에는 많이 사용하던 용어였는데 근래
sosoro.net
윈도우10 파일 확장명 숨기는, 보이게 하는 방법
안녕하세요. 소소로입니다. 이번 포스팅은 윈도우10 파일 확장명 숨기는, 보이게 하는 방법에 대해서 알아보려고 합니다. 파일을 깔끔하게 정리해서 사용하고 싶은데 파일 확장명 때문에 지저분
sosoro.net
하드 디스크 파티션 만들기 및 포맷 검색
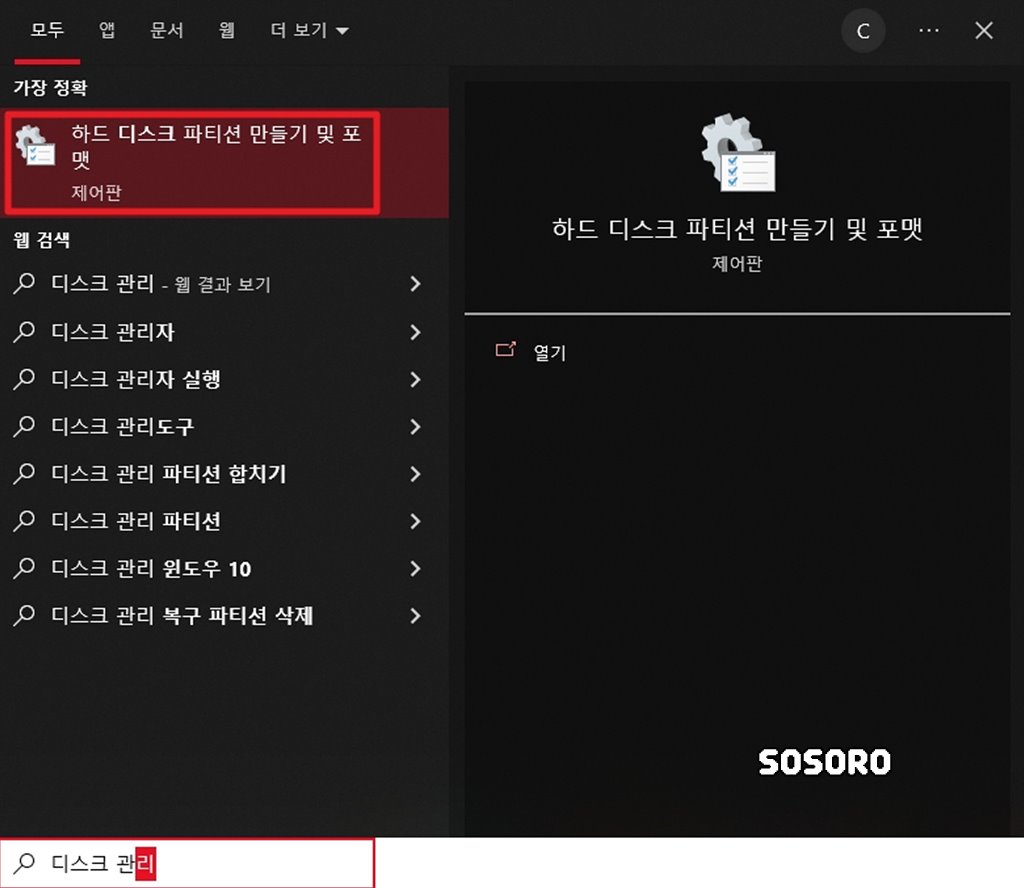
윈도우 검색 상자에 [디스크 관리]를 검색해 주세요. 디스크 관리를 검색하시면 [하드 디스크 파티션 만들기 및 포맷]이 나옵니다. 클릭해서 실행해 주세요.
디스크 관리
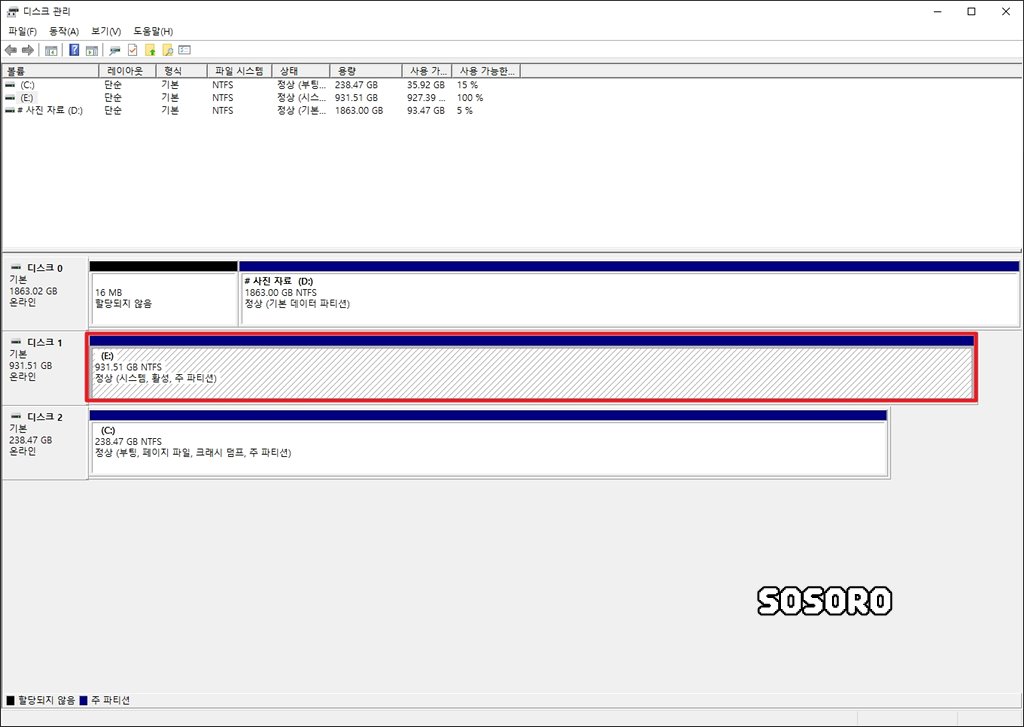
디스크 관리에 가시면 이렇게 사용하고 있는 디스크가 모두 나옵니다. SSD, 하드디스크 모두 나오게 되어 있어요.
저는 E 드라이브를 분할해 보도록 하겠습니다. E 드라이브를 마우스 우 클릭하시고, [볼륨 축소]를 클릭해 주세요.
축소하기
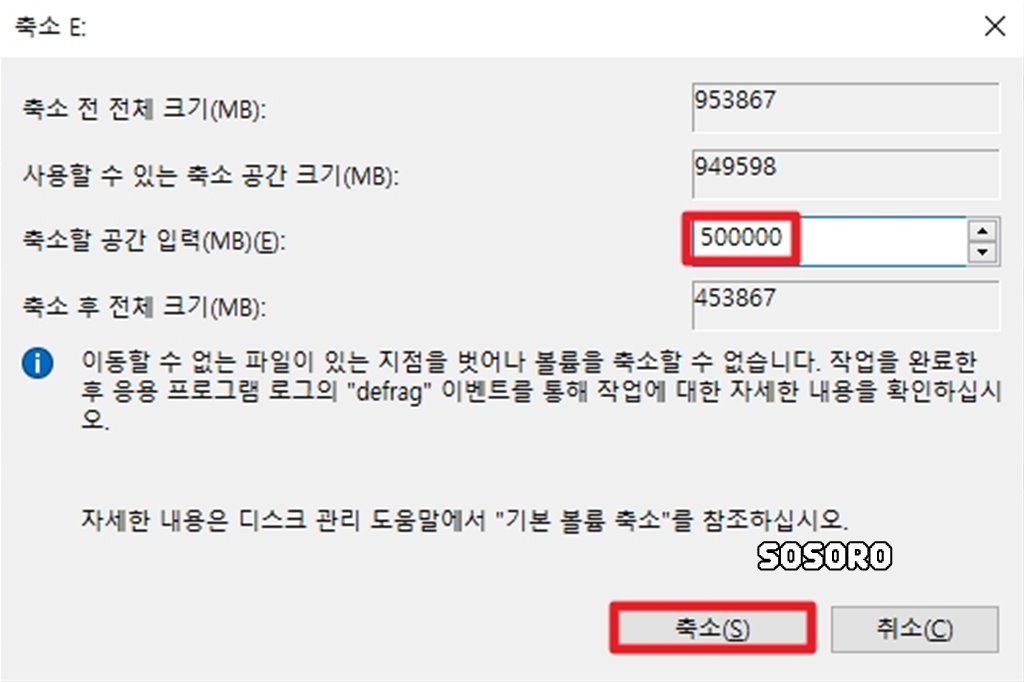
현재 1기가짜리 하드디스크예요. 반으로 나누고 싶으니 축소할 공간 입력에 500000으로 설정을 해주었습니다.
설정 값을 입력하시고 [축소]를 클릭해 주세요.
축소 완료
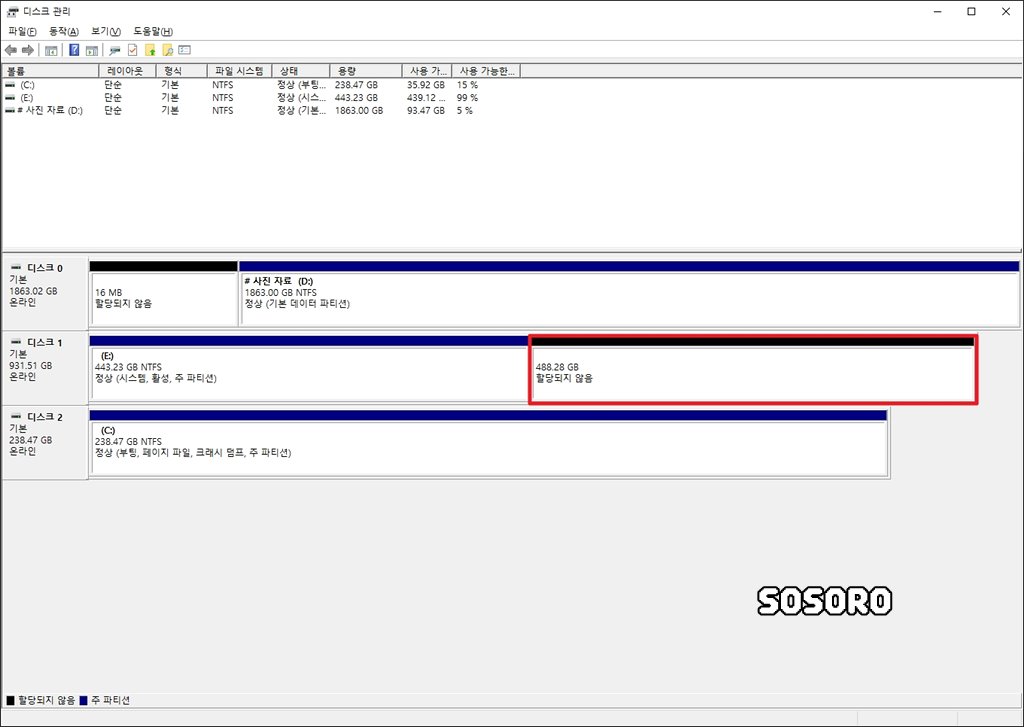
1기가짜리 하드디스크가 바로 축소되었습니다. 축소가 되었지만 바로 사용할 수는 없어요. 할당되지 않은 공간으로 나옵니다. 이곳에 마우스 우 클릭 하셔서 [새 단순 볼륨]을 클릭해 주세요.
단순 볼륨 만들기 마법사

단순 볼륨 만들기 마법사가 실행됩니다. [다음]을 눌러 주세요.
볼륨 크기 지정
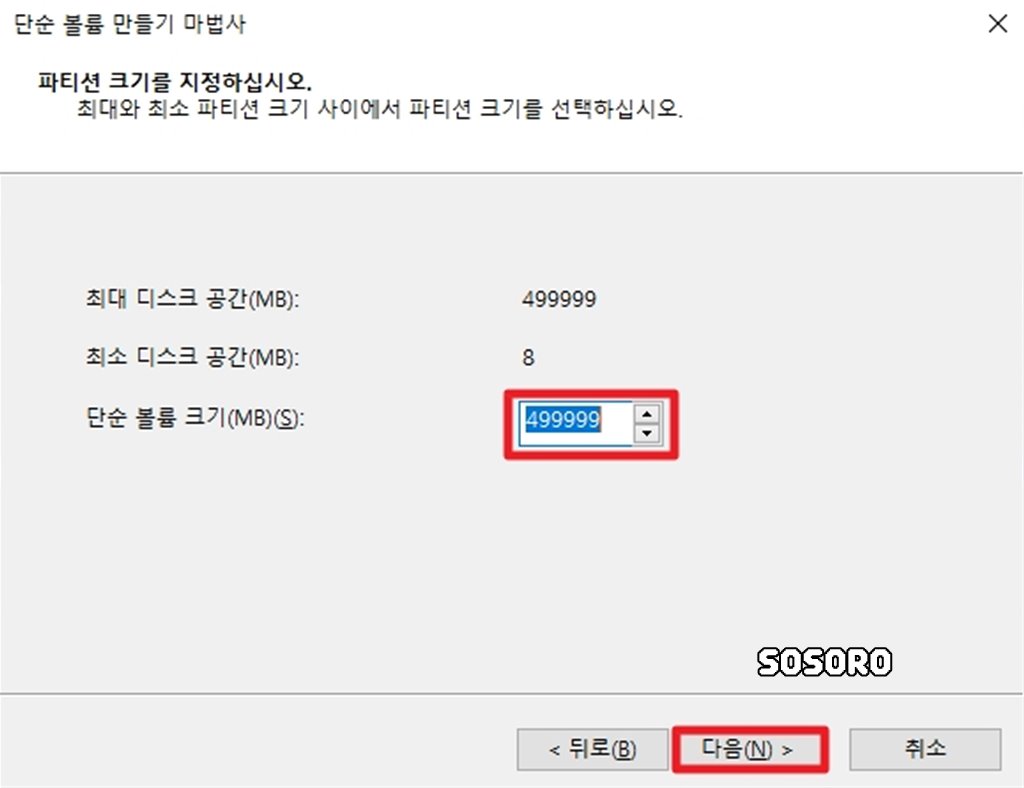
디스크 할당을 해주어야 하기 때문에 볼륨 크기를 맥스로 해주시고 [다음]을 클릭해 주세요.
드라이브 문자 할당
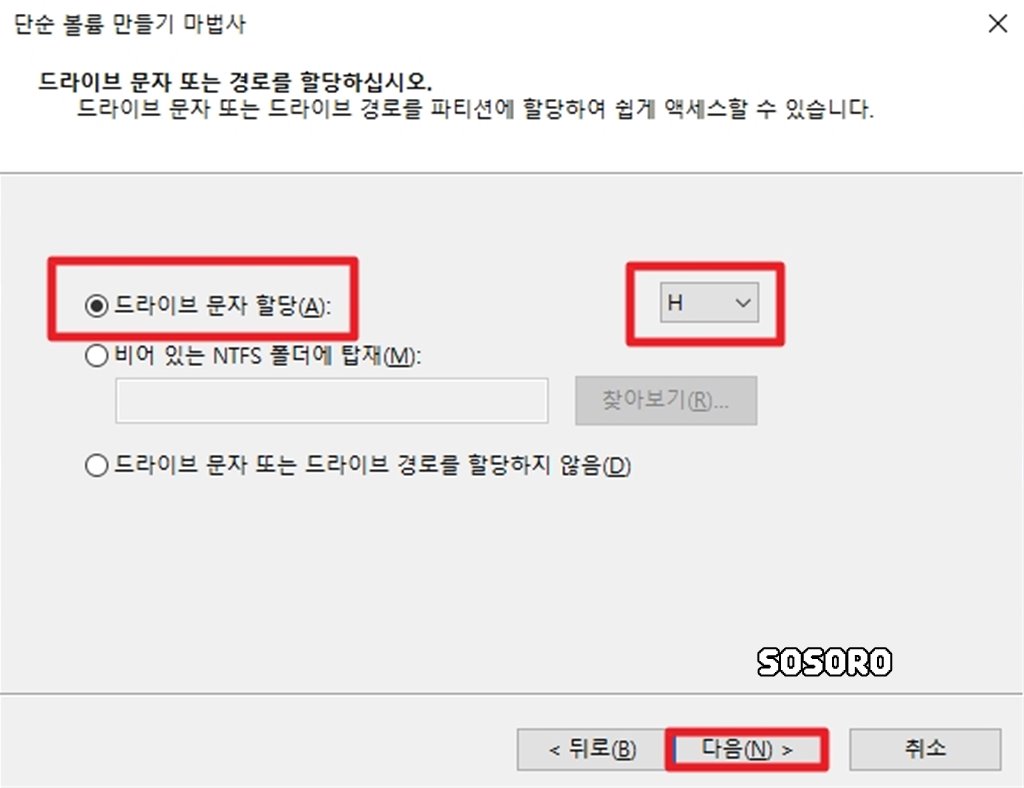
이번에는 드라이브 문자 할당을 해주어야 합니다. C, D, E, F, G, H 순으로 지정이 됩니다. 원하는 문자 할당 값이 있으면 변경해 주시고, 없으면 [다음]을 클릭해 주세요.
포맷하기
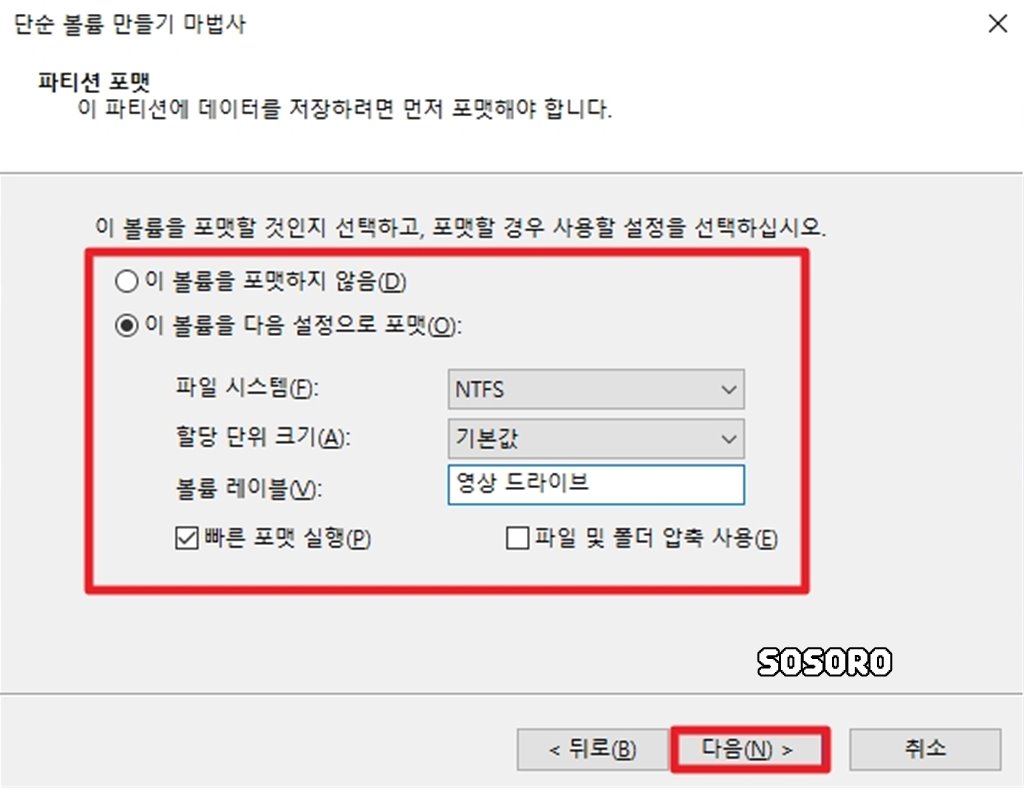
디스크를 사용하기 전에 포맷을 하신 다음에 사용하는 편이 좋습니다. [이 볼륨을 다음 설정으로 포맷]을 체크하신 다음에 [다음]을 클릭해 주세요.
단순 볼륨 만들기 완료
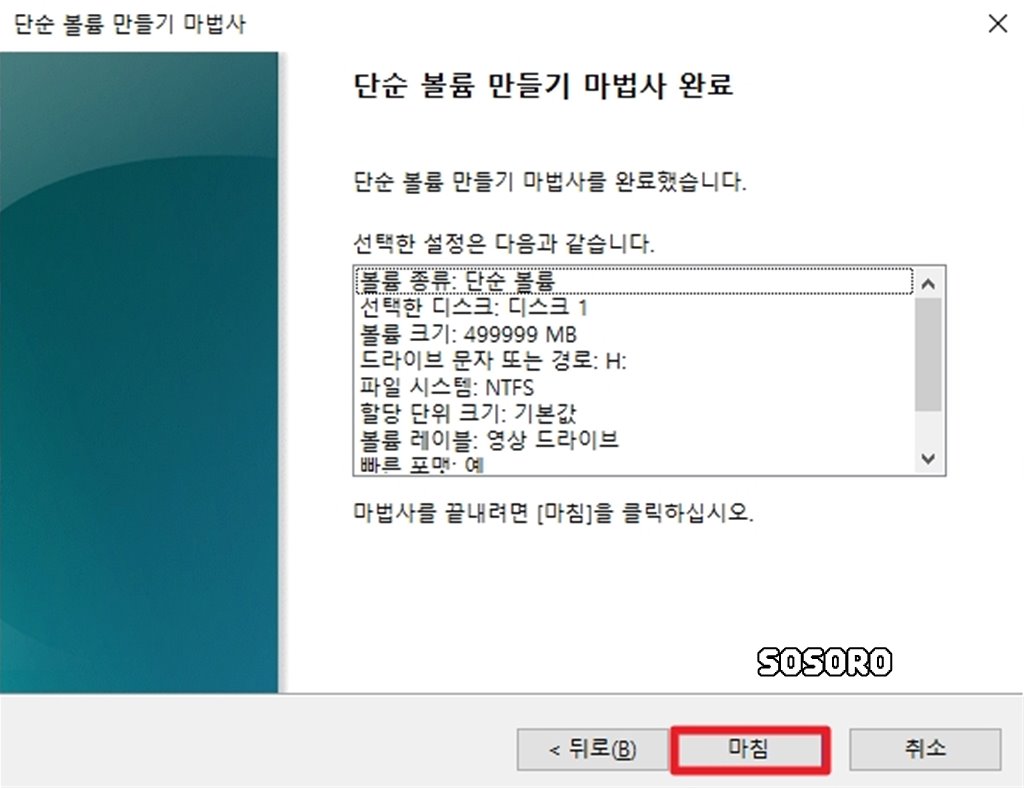
[마침]을 클릭해 마무리해 주시면 됩니다.
결괏값 확인

이렇게 하나의 드라이브가 두 개로 나누어졌습니다. 하나는 E드라이브, 다른 하나는 H드라이브로 지정이 됐어요.
탐색기에서 확인
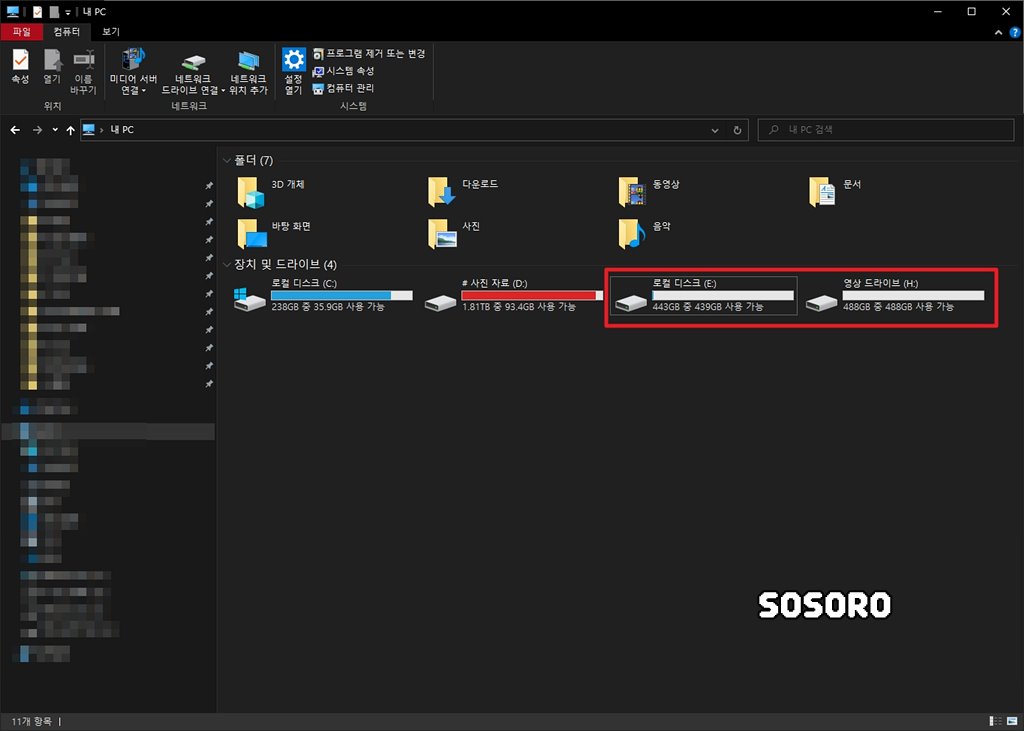
결괏값을 보시면 두 개로 나누어져 있습니다. 하나의 공간이었지만 둘로 나눠서 사용하니 한쪽에는 사진 파일, 한쪽에는 영상 파일 이렇게 구분해서 저장할 수 있겠죠?
파티션 합치기
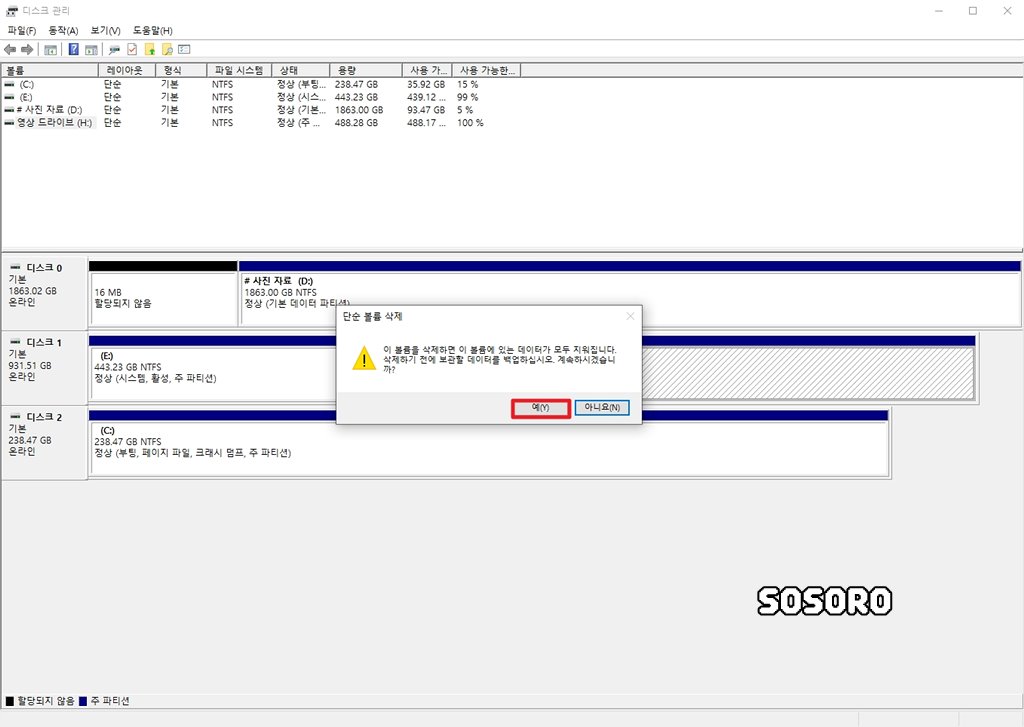
분할된 파티션을 이번에는 다시 합쳐보도록 하겠습니다. 나눠진 파티션을 합쳐야 하기 때문에 볼륨을 삭제해주어야 합니다. 마우스 우 클릭하셔서 [볼륨 삭제]를 클릭해 주세요.
볼륨 확장
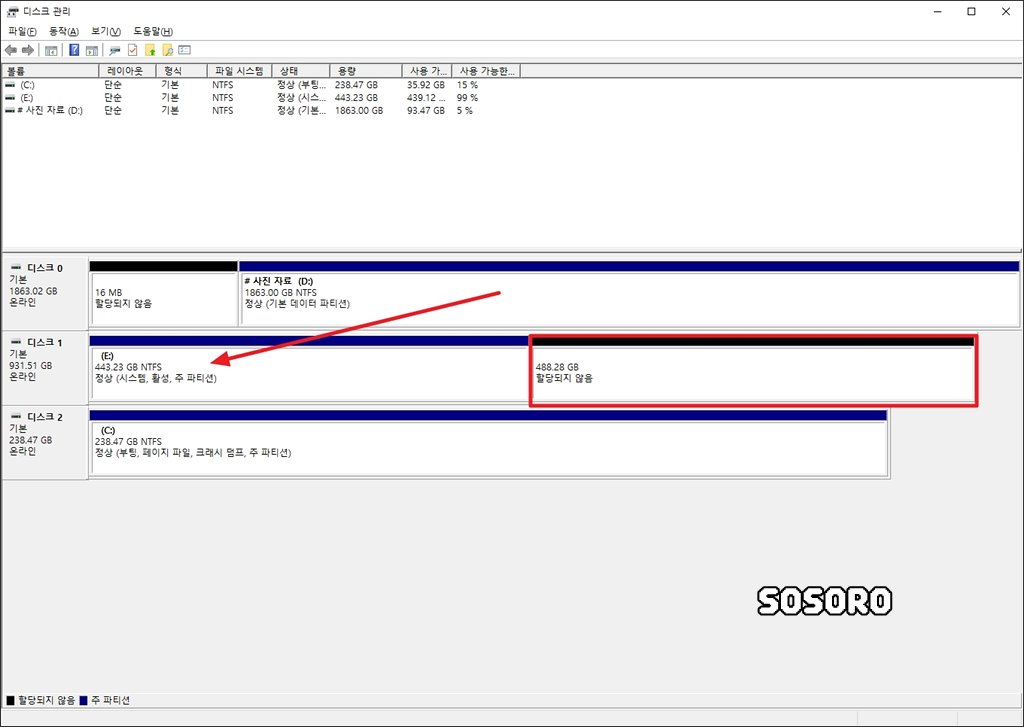
처음에 볼륨 나눌 때처럼 할당되지 않음이라고 나옵니다. 이제 나머지 파티션에 마우스 우 클릭 하셔서 [볼륨 확장]을 클릭해 주세요.
남은 용량 확인
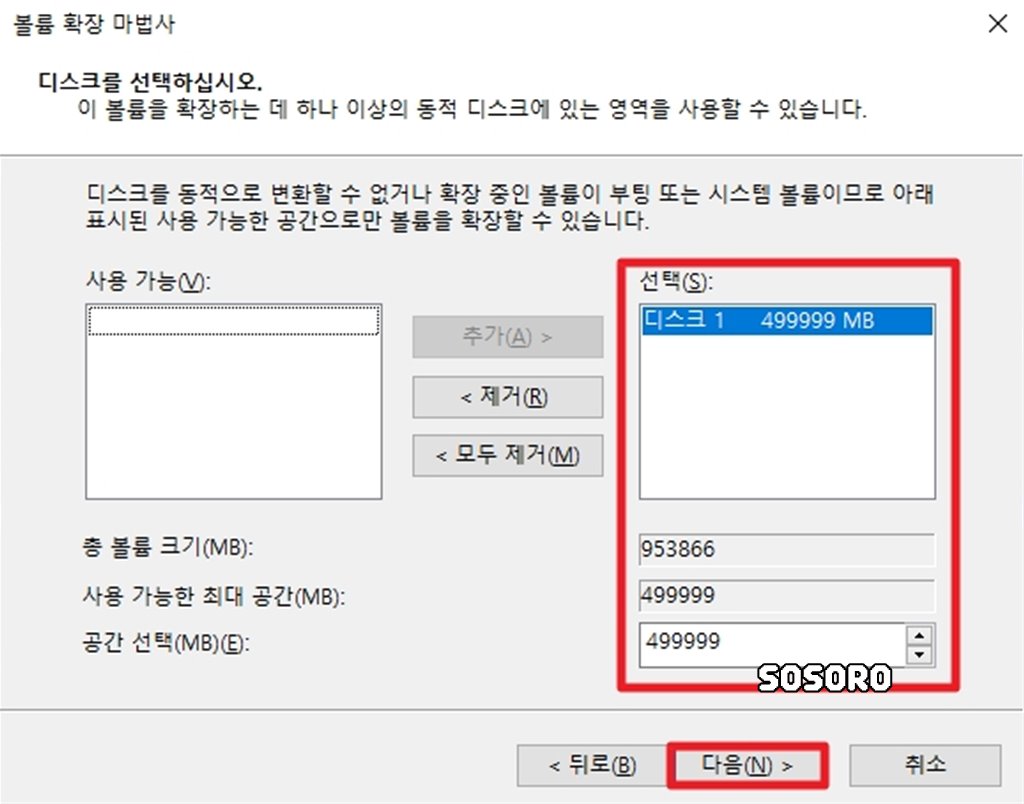
볼륨 확장 마법사에서 남은 용량의 디스크가 나옵니다. 이 남은 용량 모두 체크하셔서 [다음]을 클릭해 주세요.
마무리하기
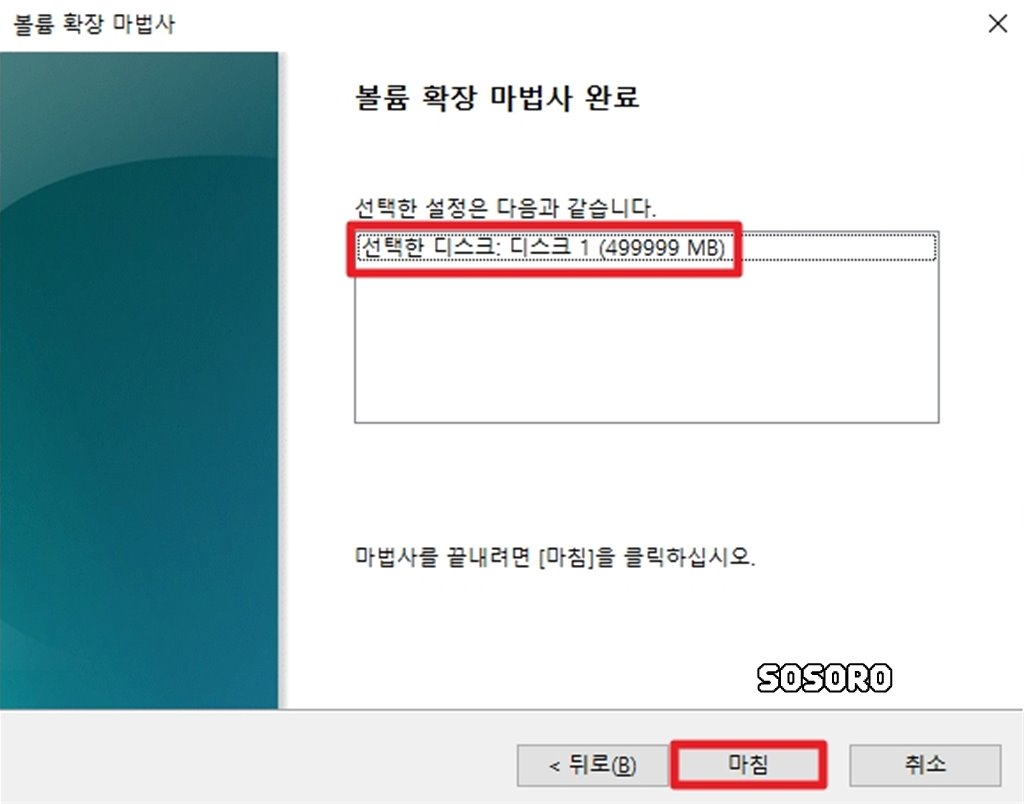
[마침]을 눌러 마무리해 줍니다.
확인하기

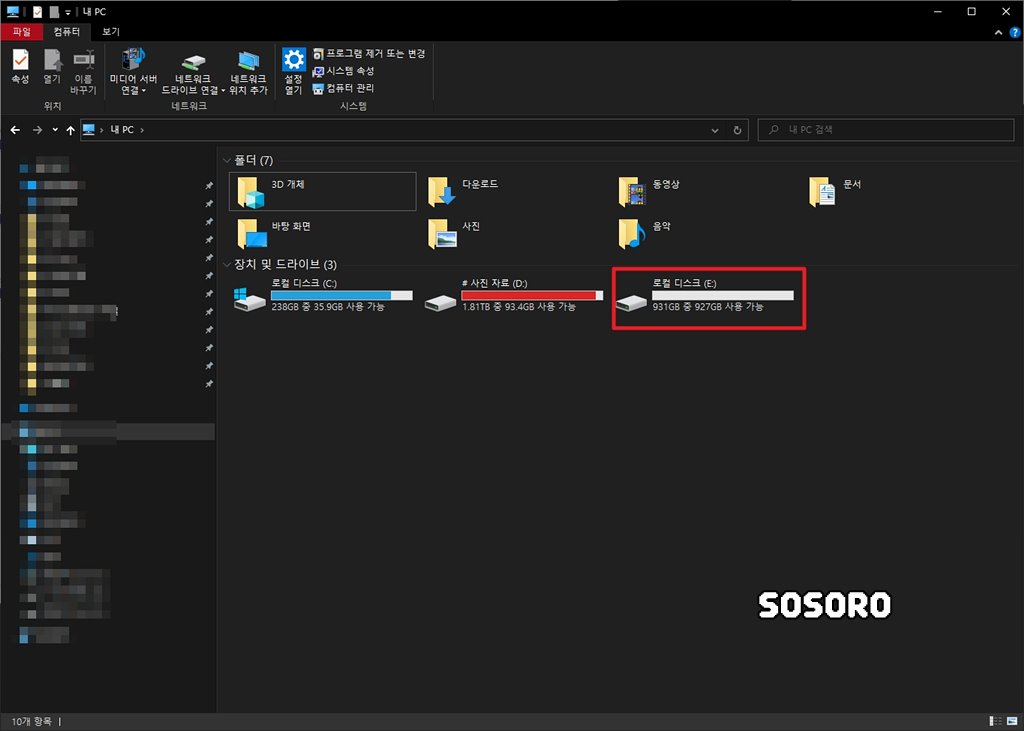
다시 처음으로 파티션이 돌아왔습니다. 이렇게 나눠서 사용을 하셔도 되고, 나눠서 사용하시다가 용량이 부족한 것 같다 싶을 땐 다시 파티션을 합쳐서 사용하시면 됩니다.
생각보다 어렵지 않게 설정하실 수가 있어서 입맛대로 설정하신 다음에 사용해 보시길 바랍니다.
윈도우10 하드디스크 파티션 분할, 합치기에 대해서 알아보았습니다. 도움이 되셨으면 좋겠습니다.
추천 사이트
별과 함께
제품 리뷰, 생활 정보 등 필요한, 유용한 정보를 공유하는 사이트입니다.
wthes.com
'IT 정보 > 윈도우10' 카테고리의 다른 글
| 윈도우10 화면 창 분할 방법, 단축키 활용하기 (0) | 2024.02.12 |
|---|---|
| 윈도우10 화상 키보드 사용하는 방법 (0) | 2024.02.10 |
| 윈도우10 파일 확장명 숨기는, 보이게 하는 방법 (0) | 2024.02.09 |
| 윈도우10 화면 보호기 설정 방법 (0) | 2024.02.08 |
| 윈도우10 해상도 설정하는 방법 (0) | 2024.02.07 |





댓글